Removing Patients From a Group
A patient can be removed from a Group through the Patient Folder or Group Folder. When a patient is removed from a non-retail group or moved from a non-retail to retail group, the following occurs:
-
All Group Rx Statuses and administration times are removed from prescriptions. This means the patient is now a retail patient and as such, all of the patient's prescriptions are retail prescriptions.
-
The patient's Standing Order prescriptions for that Group are Inactivated on the patient's Profile. A prescription note is created for each prescription, indicating the Standing Order was Inactivated, and the patient was removed from the Group.
-
The default billing code of the Group is removed from the Patient Folder Third Party tab. This ensures that the patient's prescriptions are no longer billed to that plan.
Before removing patients from a Group, it is recommended that any Nursing Charge Invoices, or other financial long-term care reports be generated before the patient is removed.
If a patient is hospitalized, change their patient status accordingly rather than remove them from the Group. If a patient is removed from a non-retail group, the Group Rx Statuses for all their prescriptions are removed and not automatically re-instated when they are added back to the Group.
Removing Patients from the Patient Folder
To remove patients from a Group:
-
From the Workbench, select the Patient navigator button. The Patient Search window appears.
-
Search for and select a patient.
If the patient is new, you must create a Patient Folder first. For more information, see Patient Folder Creation.
-
From the Main tab of the Patient Folder, select the Groups tab.
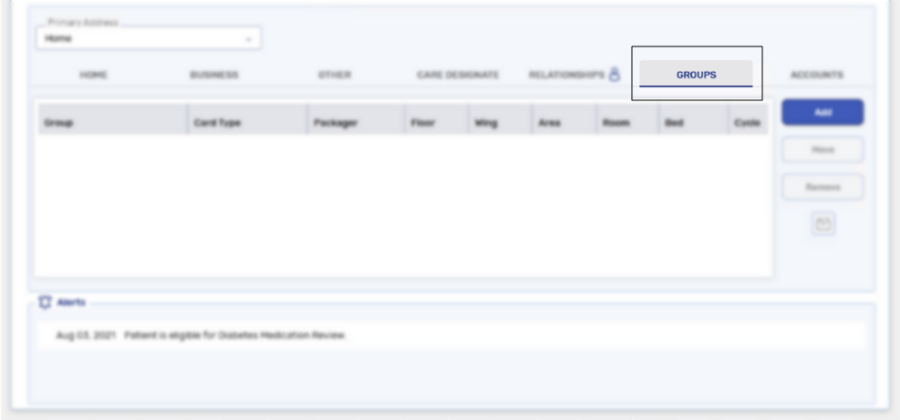
-
Select Remove.
-
Select Save.
Removing Patients from the Group Folder
To remove patients from a Group:
-
From the Workbench, select the Batch Manager navigator button. The Batch Manager opens.
-
Select the Groups tab.
-
Select the Group.
If the Group does not already exist, a new Group must be created. For more information, see Creating a New Group.
-
Select Detail.
-
Select the Patients tab.

-
Select Remove. A prompt appears to confirm removal of the patient from the Group.
-
Select Yes.
-
Select Save.